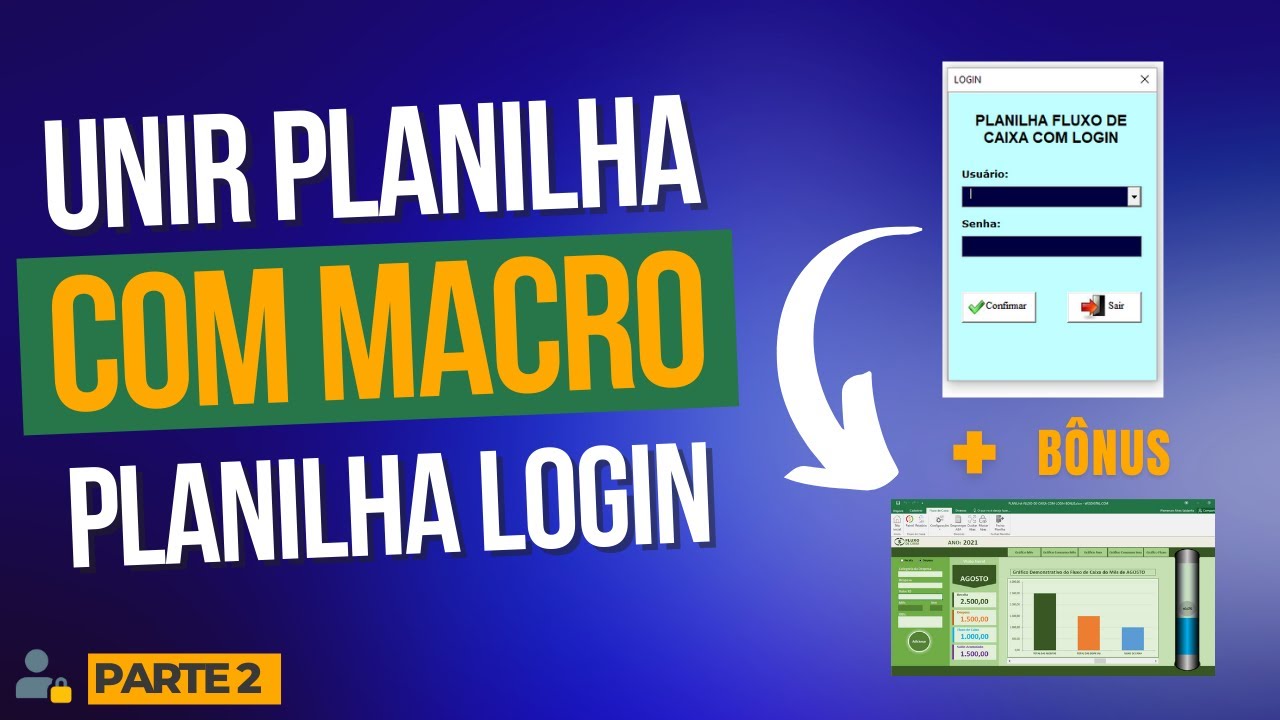Cadastro de membros e vamos brincar as abas referente a planilha fluxo de caixa para fazer os procedimentos nós vamos utilizar o Office ribbon editor vou abrir ele aqui.
E se você ainda não conhece esse programa veja as aulas passadas eu mostro passo a passo aí como que você utiliza esse aplicativo para fazer a edição dos menos primeira que a gente.
Precisa abrir a planilha pra and login ok ele já vai abrir aqui O Arquivo X ml com menor e agora que eu vou estar copiando essa tabi que é referente a essa tabi aqui.
Eu vou copiar toda essa marcação há um ano se relacionar Lisa aqui então depois foi copiar que eu vou alterar aqui ó ó.
Me desculpe ou à tarde o cadastro observa que tem duas aqui ó essa e a inicial bom então Walter aciac.
o filme pornô .
E ela vai vir aqui depois da tarde mesmo aqui pessoal vamo mudar o ID de todos os os grupos e botões que a gente tem aqui só para você ver o resultado já na planilha Vou colocar aqui apenas uma.
Como a gente copiou a marcação que tem o ID ela não pode ter o mesmo nome então vou colocar o número um aqui só para diferenciar Aonde que tem ver para gente ir fazendo as alterações.
eu.
Vou validar aqui para verificar se tem algum erro tem um erro aqui na 25 e 27 a chover aqui eu não lhe dei que tá repetido aqui tem.
Veja Também:
- Planilha Emissão de Carteirinha de Membros.
- Planilha Ficha de Membro com Foto 100% Desbloqueada (Grátis).
- Planilha Excel de Fluxo de Caixa Grátis.
Algumas de repetido aqui embaixo então - Wesdigital
Sempre importante você vai lidar porque ele tá dizendo aquilo que tenho já está sendo utilizado então ele tá repetido vamos achar aqui aonde que tá esse de.Aqui ó e vamos validar novamente essa bom e o outro eu vou ter que ir pessoal vou alterar também ou validar agora tá tudo aqui lembrando que eu salvar para.
Não ia ter que estar fechado então vou fechar planilha eu vou salvar e abrir novamente é para Mile bom então quando abre para um dia aqui.
Já vai aparecer o meu novo fluxo de caixa ele vai estar igual ao primeiro porque a gente não fez nenhuma alteração Então a gente vai deixar essa parte Inicial aqui tirar o cadastro deixar.
Esses dois botões e deixar essa parte final também vamos tá fazendo isso aqui agora bom então aqui no menu fluxo de caixa né o botão iniciar você vai deixar o botão.
Inicial e e E esse grupo cadastro nós vamos remover a gente não vai utilizar aqui E esse grupo aqui vou home a gente vai.
Utilizar a gente vai renomear aqui o e dedo do botão e do grupo Rome a gente vai colocar aqui ó mudar para fluxo de Cache para identificar que ele é ele pertence.
A esse meu novo então fica mais fácil na hora de você fazer uma manutenção então ele é do grupo fluxo de caixa esse daqui e aqui esse ideia do botão o que repita aquela primeira parte fluxo.
De caixa e esse botão botão na início o efluxo de cacho que aí fica mais fácil na hora de você identificar você também pode depois vir e pesquisar por aqui ó.
Aonde que vai ser
E a tela inicial vou deixar aqui mesmo ó e aqui no esse grupo o exemplo eu vou alterar E aqui onde o grupo.Exemplo eu vou deixar aqui o eu vou colocar esses dois ícone aqui quer o painel e o relatório aqui ó no caso vou mostrar as aulas aqui eu vou colocar o primeiro vai ser o.
Painel e depois o relatório e Vamos logo fazer essa alteração aqui agora então bom então aqui vai ser grupo vou deixar aqui grupo painel.
E relatório ó e aqui eu vou mudar o grupo o painel o e relatórios e.
Oi e o ideia aqui vó e colocar BT painel e outro e com botão o relatório.
O quê o que eu nem o nome também vou colocar aqui ó o fluxo de caixa.
E aqui no painel e aqui no grupo e o botão vou colocar o primeiro vai ser o painel e o segundo o relatório.
E aqui também essa marcação um Edson fica mais fácil identificar na hora de chamar mas se você cimento Vou colocar aqui painel ó e aqui relatório.
Oi e a imagem a gente vai incluir a imagem vou clicar aqui ou no arquivo XML vou incluir ícones já deixei na área de trabalho aqui dois ícones primeiro fluxo de caixa e esse relatório ou incluir os.
Dois aqui de vez bom então basta eu colocar o nome aqui o painel vou deixar aqui vai ser fluxo né o fluxo traço CX e eu do relatório você relatório cx 1 un.
Um traço cx vou fechar novamente é uma planilha aqui pra gente ver essas alterações fechar aqui eu vou validar ver se tem algum tá tudo.
Certo tudo ok então vou salvar e vou abrir novamente a planilha o último relatório fluxo de caixa painel e o relatório ele se ficou algum deu.
Algum erro que ele não sai a imagem deve ter escrito errado de conferir aqui eu coloquei underline e atraso né é traço bom Então no próximo de salvar ele vai corrigir e aqui a tela inicial ainda não.
Tem nada funcionam né só que a gente não fez ainda a programação do GTA só estamos fazendo o primeiro aqui o menor ó e aqui mais ou menos configurações do fluxo de caixa eu vou colocar essas.
Opções aqui ó ó e aqui no meu configurações eu vou estar colocando a e as abas banco de dados tabela e relatório Então essa.
Banco de dados essa aqui ó as cidades é dados config e tabela ela não tá fazendo esse procedimento aqui como que no Office dito vou mudar o nome aqui para botão.
O painel ó e aqui botar um relatório a gente vai ficar mais fácil a e agora vamos aqui nesse grupo de versos que tem esse menu aqui.
Configurações Vou colocar aqui o grupo config o fluxo de caixa né eu vou tirar esse nome aqui e aqui é o melhor configurações Vamo dar que o ID.
Do grupo D e se configurações e deixar grupo e aqui consegui e confire fluxo de caixa.
O primeiro botão aqui e deixar o nome configurações é que eu não vou mudar o a imagem que já tá uma imagem legal aqui ó essa imagem de banco de dados e essa imagem vai ser as águas.
Que tem configurações para serem feitas bom então Vamos alterar aqui você vai incluir mais uma né que são três vou copiar aqui o botão configuração e ele tem que tá dentro dessa marcação.
Mesmo aqui ó ó e vou colar aqui sim primeiro botão aqui vai ser o e o banco de dados vou deixar ele mesmo vou colocar o nome aqui ó deixa aqui aba.
A aba dados e e não é que você que eu vou deixar a aba dados o fluxo de gás eu vou só colocar um FC aqui no final.
Vou mudar esse de aqui ó vai ser o botão se você botão dados e aqui vai ser o botão a config ó e aqui o botão tabela.
Bom então agora vou mudar aqui ó G1 a marcação o ex aqui vou deixar também lá a aba vou colocar o nome do botão aqui.
Que o botão botão configuração vou deixar o botão Vou deixar só config aqui e aba a tabela a mudar esse nome aqui.
E deixar tudo e mais outro vamos mudar esse de aqui também né vou deixar aqui e o m demenor confec eu vou salvar o pa a planeta aberta né.
Vou validar ver se tá tudo ok ok vou fechar a planilha fazer o procedimento Eu salvei abre novamente a planilha é tão melhor fluxo de caixa já tem aqui.
Agora corrigir o relatório tem que painel fluxo de caixa e configurações configurações em abadás aba confie configuração e aba tabela Walter aqui que ficou diferente o nome.