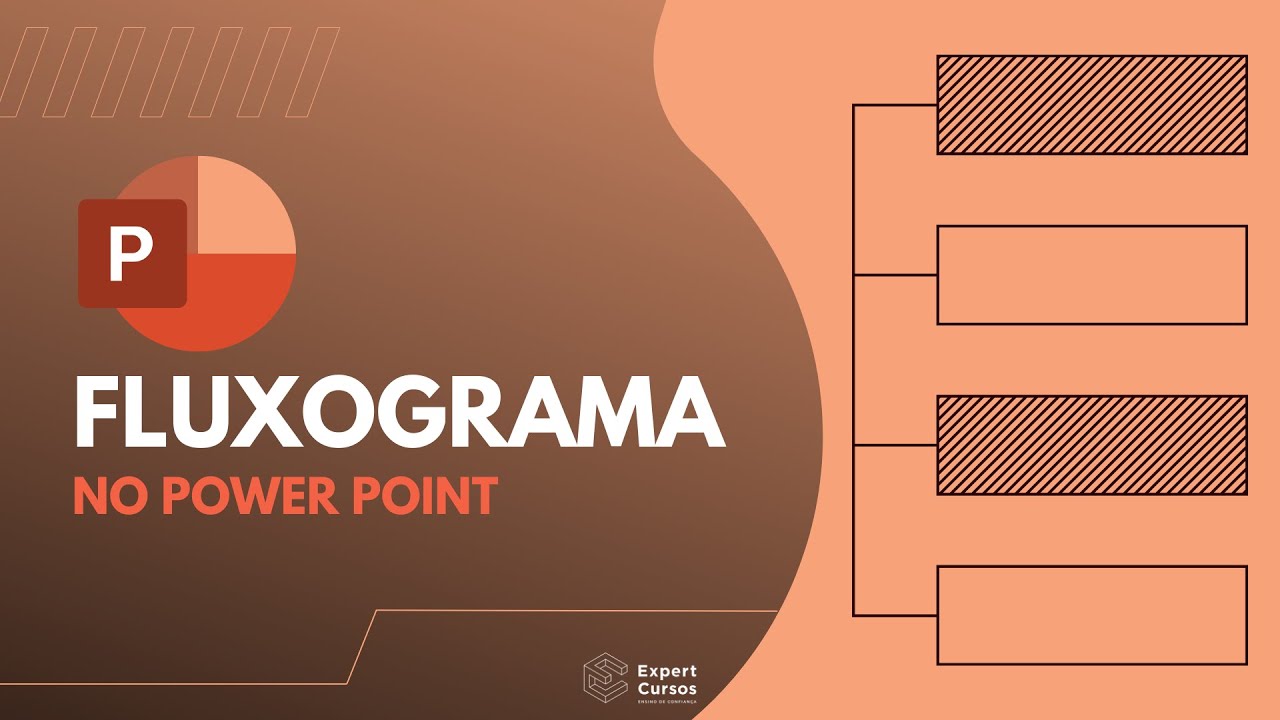Já se deparou com isso basicamente uma sequência não é um processo do que vai acontecer e determinação em determinada atividade né então tem o início tem tudo que vai acontecer aquela atividade até.
Chegar no final como se fosse uma apresentação de todo o passo a passo aqui que nós podemos definir como um fluxograma Então vamos começar a iniciar aqui no PowerPoint.
Nós estamos aqui na tela inicial Acabei de abrir meu pode estou com o único slide aqui na esquerda essa caixa de terça que eu posso clicar e dar um delete clico que nos creme dado no.
Pontilhado e do Undelete almoçou é escolher aqui ó clicar aqui na guia de design escolher por exemplo um fundo aqui né para ficar é esse nosso fluxo Gun por exemplo pode ser este fundo aqui.
Acho que bacana na escuro ainda poderia alterar aqui mas acho que ficou legal um fundo meio Preto aí com algumas algumas bolinhas alguns pontilhados tá que que nós vamos fazer agora vou vir.
Aqui na parte de inserir nós temos aqui a parte aí ilustrações nós temos as formas eu vou clicar aqui nas formas temos diversas figuras geométricas aqui eu vou selecionar aqui o retângulo este.
Segundo aqui Aqui nós temos é o retângulo normal vou pegar este aqui ó retângulo como os cantos arredondados eu vou clicar vou dar o primeiro clique ó pressionado o botão esquerdo do mouse eu.
Já vou vendo como vai ficar né Essa minha criação soltei eu já fiz aqui essa minha criação que vai um nicho aqui do meu fluxograma é claro que os fluxogramas é o símbolos na formas.
Geométricas indicam coisas ele pode ser tanto na horizontal na esquerda para direita ou na vertical de cima para baixo mas nesse vídeo vamos fazer um bem tranquilo aqui é pegando na vertical tá.
Eu queria isso aqui eu posso clicar com o botão esquerdo arrastao acertar aqui o posicionamento um ver se eu encontro mais ou menos aqui o centro do meu slide apareceu o pontilhado Então já está.
Veja Também:
- Curso de Excel do básico ao Avançãdo, Online com CERTIFICADO
- Formação Pacote Office, Excel, Word e POWER POINT
- Planilha de Orçamento Pessoal e Familiar Completa em Excel
Centralizado vou posicionar mais ou - Pacote Office
Menos aqui tá Eu criei esse número retângulo se eu clicar nele eu consigo aqui o empreendimento da forma vou colocar por exemplo na cor branca né.Para dar um destaque para nós estamos com fundo preto é que o contorno da fama posso colocar por exemplo um amarelo eu acho que fumar ela que vai ficar legal o contorno Amarelo ainda tenho que feito.
Da forma que eu posso colocar algumas outras definições tudo mais mas não só que não vamos mexer mexemos é só no preenchimento na no fundo e também no contorno aqui na borda é deste nosso.
Retângulo agora e aqui vai ser basicamente duplicar isso aqui na primeira colocar um texto ah vou dar dois cliques dentes e vou escrever aqui vai ser o meu início tá vou selecionar.
Tudo isso aqui é aqui em página inicial e vou ter a colocar por exemplo aqui na cor preta que vai ficar legal na cor preta eu não consigo mexer nas fontes na formatação por exemplo colocar aqui.
Ingrid escolher uma fonte por exemplo um ser uma muito utilizada aqui na Ariel o Arial Black não vou colocar aqui no Ariel tamanho 18 tamanho 20 ficou legal tá você pode aqui em página inicial.
Clica no seu texto e Mexe nós fomos coloca do jeito que você quiser Itálico sublinhado tá isso aqui vai mais o que você estiver fazendo é claro que a sequência que as atividades também a ser.
De acordo como que você estiver precisando depois que criou o primeiro fica fácil não posso simplesmente clicar botão direito copiar botão direito novamente é se não aparecer aqui a.
Colagem você não famoso control V aqui ó dei um control V que é o copiar e colar e você vem alinhando eu vou colocar minha segunda etapa aqui em baixo vou dar um colar novamente vou colocar outra.
Pacote Office - Tá e você pode até buscar o alinhamento
Vou dar um controle novamente vou colocar mais uma etapa aqui em baixo tá é claro que você pode ajudar ainda centralizar na folha aqui já ficou bem.Tranquilo e agora só Vamos alterar alguns pontos que eu tenho por exemplo minha segunda etapa aqui vai ser a parte do meu orçamento né do meu processo aqui eu vou ter uma execução é que eu vou ter.
O fim né claro que você vai digitar as etapas sendo que você estiver executando então fizemos aqui o posicionamento no caso na vertical de cima para baixo e poderia posicionar da.
Esquerda para direita acumu mas etapas e para ligar esses pontos vamos ver aqui se ele na parte de formas vamos pegar esta forma que aninhos vou pegar isso aqui ó acessa da linha vou dar o.
Primeiro clique o segundo clique aí já apareceu aqui essa minha certa né eu posso vir até aqui em controle da fama ver se eu consigo colocar lá na cor branca o branco acabou.
Dando um destaque melhor você pode que essa Certa ela vai ficar com duas bolas a duas bolinhas Nas extremidades eu vou clicar nessa aqui vou arrastar neste meu ponto do retângulo clico nesse ponto e.
Arrasta o pé o ponto é como se a gente vai fazendo a união aqui dessas duas etapas tá legal que que eu posso fazer agora qual simplesmente copiar e colar essa certa ouvir aqui novamente Inserir.
A parte de linha e criar novas certa só poderia até criar outra seta por exemplo certas larga só certas largas tá por exemplo aquele calor poderia fazer essa rotação.
A buscar aquilo alinhamento até tentar fazer este posicionamento né e de acordo com o que eu precisar você tá a gente devemos acessar aqui um pouquinho mais fina que é muito bacana.
Aquela une é aqui as etapas vou clicar nela vou dar um contra você e vou dar um controle clico neste meu. um chá movimentada para cá este ponto eu.
Vou clicar e arrastar aqui embaixo e este. eu vou arrastar para cá vou dar um controle novamente vou movimentar este ponto eu clico e arrasto para cá este.
Ponto eu clico e arrasto para cá olha aqui em poucos minutinhos a gente já conseguiu criar esse nosso fluxograma Se eu quisesse dar um destaque quer alterar essa essa certa vou colocar aqui olha a.
Cor amarela vou dar um destaque clique em cada uma delas faça a alteração coloca na cor que eu quero mas olha que bacana bem ficando nossa apresentação né claro que eu poderia aumentar isso aqui.
Né fazer várias mudanças só clicar nesse restante aí movimentar repare que as setas em juntas e não quiser alguma coisa uniforme né uma coisa muito certinha eu consigo fazer toda esta.
Movimentação tá legal eu quero mostrar um outro tipo de certa também vou pegar essa cena aqui vou dar um delete vir aqui inserir na parte de forma sem esta certo aqui ó é conector certo angulada.
Vou fazer a criação O Primeiro Click vou ver se consigo posicionar aqui e o segundo clique eu vou posicionar aqui ó vou selecionar ela colocar por exemplo.
Aqui na cor amarela também Olha como ficou um tipo diferente de seta né clicando nela nesse e-mail já posso clicar e movimentar o para cima e para baixo como que eu quero que essas linhas.
Se posiciona então poderia até mudar eu vou apagar essas duas certas vamos lá só pra gente treinar mais um pouco inserido formas peguei aqui essa certa primeiro clique aqui clica neste ponto.
Arrasto até meu outro processo aqui eu consigo manipular Contorno da forma coloca aqui por exemplo na cor amarela posso criar essa última certa posso até um com trouxe aqui ó control c control.
Ver pega o meu primeiro ponto arrasto para cá pega o meu seguro. E arrasto para cá que eu posso movimentar colocar da maneira que eu quiser tá então você tem toda essa variedade para criar o seu.
Fluxograma na ordem que você quiser na direção que você quiser com uma certa que você quiser utilizando o PowerPoint Eu recomendo muito é claro que o design vai mudar acordo com a sua experiência.
Com a sua prática Como que você estiver fazendo com a identidade visual aí que você for trabalhar seja se apresentação for para uma empresa para o seu trabalho para sua própria empresa tudo isso você.
Vai ter que mexer aí no design eu quero mostrar só para fechar o vídeo aqui né aqui na parte de inserir além das formas né não sei qual é a versão do PowerPoint aí que você utiliza se a mais recente é.
Uma mais antiga algumas versões mais antigas não possuem essa parte de smart Art modelos 3D máscara sobre a sua possua aqui na guia inserir temos aqui o Smart Aqui tem uma série de processo que.
Vocês se aplica e já abri pronto ó que tem tudo aqui eu tenho temos aqui as listas diversas listas é processo só que como se fosse um fluxograma já tinha até às criações pré-prontas para você.
Visualizar tem aqui ó ciclo hierarquia a relação Matriz pirâmide várias coisas por exemplo aqui um processo eu clicasse em um desses processos vamos vamos clicar aqui quer saber rapidamente Eu.
Falei esse processo clique em Ok eu já ia aparecer aqui para mim eu sei mexer o que ia mexer nos textos e a mexer nas colorações ele é mexer no design Mas é uma coisa digamos assim que pré-pronta.
Era só para você mexer aqui não vem ao caso eu vou selecionar tudo aqui e vou dar um de LED que não me interessa Mas você pode assim fazer criações profissionais de.
Fluxograma de várias outras coisas utilizando o PowerPoint combinado se esse vídeo te ajudou eu peço que você deixa o curtir aqui também se inscreva no canal que tem muito conteúdo bacana e.