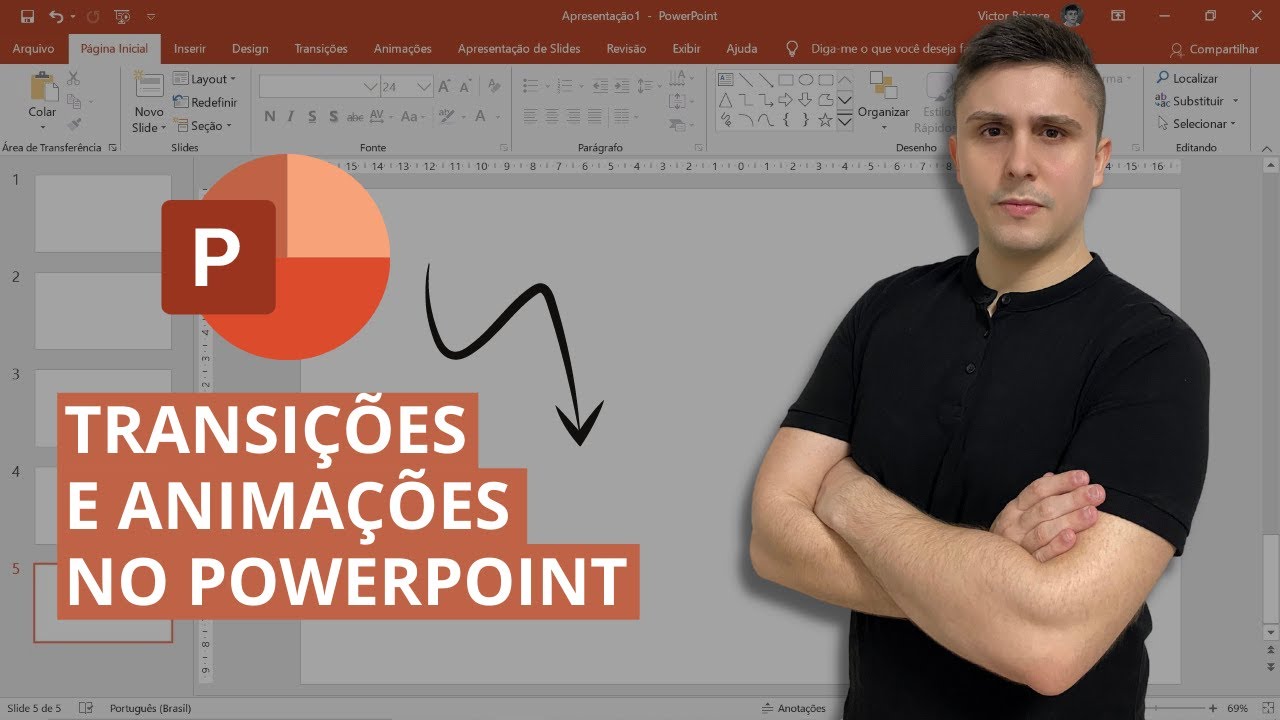PowerPoint eu só queria te pedir uma coisinha antes a gente iniciar nessa explicação que você deixa o curtir aqui no vídeo que isso nos ajuda muito também se inscreva no canal se esse conteúdo é.
Vai ajudar você né toda essa parte relacionada à PowerPoint estamos aqui então estou com o modelo é de arquivo você pode estar com a sua apresentação alguma coisa diferente aqui eu estou com.
8 slides vamos lá então começando pelas transições eu vou clicar aqui na parte de transições e quando nós falamos de transições estamos falando centro de mudança é de um slide para outro de uma.
Cena para outra como você preferir então do primeiros laje para o segundo do segundo para o terceiro terceiro para o quarto e assim por diante sempre quando falamos de transições essa mudança de um.
Slide para o outro então eu posso clicar aqui na nessa guia de transições já vai aparecer todas as opções que você tenha se você clica nessa seta Aqui para baixo vai aparecer vai mudando as opções que.
Você tem que colocar as suas transições você clicar nessa outra certa aqui ó aí mais vá a essas categorias de transições né que pode posso dividir em Sutil né que são transições mais sutis mais.
Empolgante uma parte de conteúdo Jango que você tem que ver de acordo como que a sua apresentação né então maioria das vezes utilizamos aqui ou Sutil ou até a parte empolgante Mas isso fica a seu.
Critério Então vamos ver aqui é clique no slide uma clique no slide um vamos buscar aqui uma transição por exemplo aqui ó as mais ser o cliquem is mais cedo é para que aqui ao lado já apareceu.
Uma estrela passar informações seu clicar o PowerPoint já executa essa transição Tá eu vou clicar por exemplo aqui no meu slide 2 vou colocar por exemplo aqui o empurrão Ah tá legal se.
Eu clicar aqui é o lado o PowerPoint já executa eu posso clicar aqui também ó no canto superior esquerdo em visualizar que vai tá aqui ó visualizar transições a quando eu clico o pobre pode também já.
Veja Também:
- Curso de Excel do básico ao Avançãdo, Online com CERTIFICADO
- Formação Pacote Office, Excel, Word e POWER POINT
- Planilha de Orçamento Pessoal e Familiar Completa em Excel
Falei a execução pra você poder ver como - Pacote Office
Está ficando tá legal então é basicamente isso que nós temos e se você quiser excluir essa transição você pode aplicar no seu slide a Estamos lá de.Dois eu clicar aqui nenhum é para que essa estrela que já sumiu ou Clicar no primeiro slide vou clicar aqui nenhum essa estrela também sumiu então nós colocamos e tiramos aqui as transições.
Já que no canto superior direito você consegue configurar também o intervalo Então você consegue colocar algum tipo de som você consegue colocar a duração aí você consegue colocar se você quer.
Clicar com o mouse na cor passar o seu o seu slide ou após tantos segundos Vamos fazer um exemplo aqui por exemplo nos três primeiros slides então vou clicar no meu primeiro slide Vou colocar aqui o.
Transformar eu vou colocar a duração dois segundos legal vou colocar um som por exemplo aqui é um som de brisa colocar um som de Brisa é que eu vou deixar ao clicar com o mouse está que a.
Gente vai conseguindo controlar porque no meu slide 2 Vou colocar aqui por exemplo os mais ser pode deixar aqui sem som aqui duração 0.70 vou deixar aqui por exemplo um segundo é o clicar com o.
Mouse vou clicar aqui no meu celular de três vou colocar por exemplo aqui o empurrão posso colocar por exemplo aqui ó um som de Vento né vou deixar aqui por exemplo dois segundos e é o clicar com o.
Mouse tá se eu clicar aqui em visualizado já consigo ver e repare que agora saiu até o som eu não sei sair um pouquinho alto vou clicar no meus lá de dois visualizar agora já já.
Não saiu o sono que nós deixamos sem nenhum som ou clicar no meu slide 1 Oi já saiu também aqui o som de brisa que nós colocamos e caso você queira ver toda a sua apresentação você vem aqui a.
Pacote Office - Minha apresentação de slides você pode
Clicar aqui do começo tá vou passar aqui rapidamente três primeiros slides vai sair um só para gente não ficar com problema.bom então apertei um extra é passamos aqui os três primeiros slides com as nossas transações né fui aplicando com meu.
Mouse conforme nós configuramos ao clicar com o mouse com os sons que os define define e vamos agora para a parte das animações tá eu só vou tirar essas transições para você não se confundir.
Durante o vídeo então transições que deu para ficar bem claro vamos aqui a para animações e para que eu estou no meu slide ou mas não aparece nem para eu colocar qualquer tipo de animação porque.
As animações são seguidas por exemplo em algum texto ela pode ser em alguma imagem tá ou coisa semelhante Então vamos ver aqui no nosso slide 2 ó se eu clicar nesse logo aqui no nosso logotipo.
Da Expert curso eu cliquei ele é uma imagem é para que agora aparece para colocar a minha animação né eu posso clicar nessa certo aqui para baixo na guia de animações seta para baixo ou.
Aparecer todos os tipos de animações seu clicar nesta certo aqui é demais vão aparecer as animações eu tenho animações de entrada animações de ênfase e também animações a saída né o nome é que já.
Fica bem claro para qual a funcionalidade você deve utilizar Vamos colocar uma animação aqui de entrada por exemplo aqui ao surgir bem legal esse aqui ó o surgir Ó seu clicar nessa.
Estrela lado já vai mostrar aqui surgindo tá legal e já vai aparecer estrela aqui eu lado também posso clicar em visualizar que já vai é o PowerPoint já faz essa.
Execução que mais você pode entender na sua apresentação foi ele que tem painel de animação em cada slide que você clicar vai aparecer Quais são as animações que você tem meu slide 2.
Acabei de criar essa animação nessa minha imagem no slide um não tem nada que nós ainda não configuramos tá aqui também você pode fazer a configuração é vamos lá que quem no meu slide 2 ao.
Clicar ou colocar também é algum tempo então eu poderia ao clicar nessa mesma age né já está aqui com a animação de surgir em vez de deixar que ao clicar eu poderia colocar aqui uma duração e aqui.
Vai ter adoração ao clicar poderia aumentar esse tempo lá visualizar novamente o repare que agora demora um pouco mais para surgir posso clicar novamente em vez de ser aplicada poderia.
Colocar em relação ao ano anterior tá vamos deixar aqui é o clicar Ok já vai aparecer a visualização Vamos aqui na nossa apresentação de slides para ver como ficou apresentação de slides ou.
Clicar aqui ó do começo né ou poderia apertar F5 in é de um esse tom e para aquele mais um clique para essa animação aparecerá como se fosse um novo slide mais uma ação que.
Você tem que clicar para aparecer mas aqui na parte animações você consegue fazer toda essa configuração escolher qual tipo de animação você quer também é clique na sua imagem no seu texto o que.
Você quiser coloque é a sua duração ao clicar e faça todas as suas configurações caso você se perca clique em painel de animação dos seus lados que você vai ver tudo que você tem caso você.
Não queira mais a clica aqui ó Nessa animação e da Undelete que já vai sumir aqui você pode fechar e essa sua animação já vai sumir tá basicamente agora voltamos aqui com o arquivo do.
Zero sem nenhuma transição e também sem nenhuma animação isso aqui que eu te falei nessa explicações que você acabou de escutar você pode implementar em qualquer arquivo seu em qualquer.
Apresentação Tá legal foi um problema muito mais que o vídeo não ficar muito longo muito obrigado pelo seu tempo e eu quero te fazer um convite também na caso você tem interesse em aprender um pouco.
Mais um desde o básico até o avançado nós temos um curso completo de pode que eu tenho certeza que você não vai se arrepender de estudar um pouco mais a fundo esse programa tão utilizado em.
Diversas áreas para realizar apresentações em qualquer emprego em qualquer área do mercado de trabalho Tá legal Muito obrigado pelo seu tempo lembrando o link está aqui na descrição.